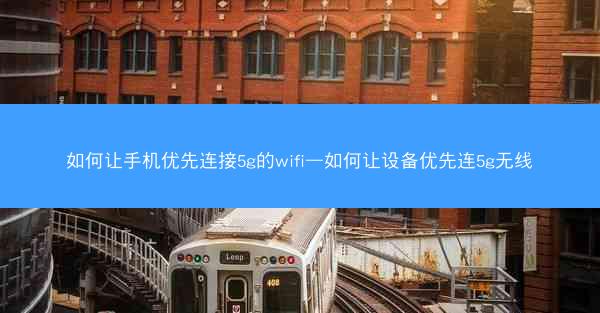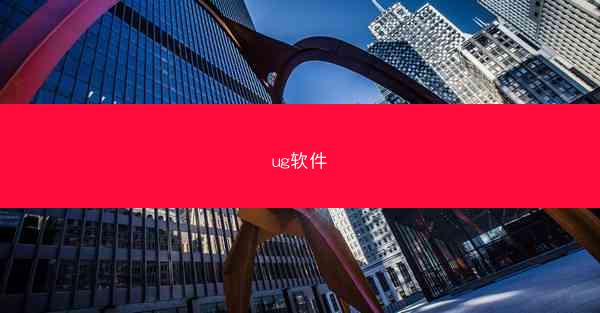如何快捷键打开设备管理器-设备管理器怎么快捷启动

设备管理器是Windows操作系统中的一个重要工具,它允许用户查看和管理计算机上的硬件设备。通过设备管理器,用户可以轻松地识别、安装、更新或卸载硬件设备。设备管理器对于确保计算机硬件的正常运行至关重要。
二、设备管理器的作用
1. 硬件状态监控:设备管理器可以实时监控硬件设备的状态,包括设备是否正常工作、是否存在错误或警告等。
2. 设备驱动程序管理:设备管理器允许用户查看和更新设备的驱动程序,确保硬件设备能够与操作系统兼容。
3. 硬件故障诊断:当硬件设备出现问题时,设备管理器可以帮助用户诊断问题所在,并提供修复建议。
4. 硬件资源分配:设备管理器可以帮助用户了解计算机中硬件资源的分配情况,优化硬件使用效率。
5. 硬件兼容性检查:在安装新硬件之前,设备管理器可以帮助用户检查硬件与现有系统的兼容性。
三、设备管理器的启动方法
1. 使用搜索功能:按下Windows键,输入设备管理器,然后选择搜索结果中的设备管理器应用程序启动。
2. 通过控制面板启动:打开控制面板,找到硬件和声音选项,然后点击设备管理器。
3. 使用运行对话框:按下Windows键+R,输入devmgmt.msc,然后按Enter键。
4. 通过命令提示符启动:打开命令提示符,输入devmgmt.msc并按Enter键。
5. 通过任务管理器启动:在任务管理器中,切换到文件菜单,选择运行新任务,输入devmgmt.msc并按Enter键。
6. 通过快捷方式启动:在桌面上创建一个指向设备管理器的快捷方式,双击即可启动。
四、快捷键启动设备管理器的方法
1. 使用组合键:按下Windows键+X,然后从出现的菜单中选择设备管理器。
2. 通过快捷方式:在桌面上创建一个指向设备管理器的快捷方式,并设置快捷键,例如Ctrl+Alt+D。
3. 使用PowerShell:在PowerShell中输入Get-Process -Name devmgmt.msc并按Enter键,这将启动设备管理器。
4. 通过注册表编辑器:打开注册表编辑器,找到HKEY_CURRENT_USER\\Software\\Microsoft\\Windows\\CurrentVersion\\Explorer\\Advanced,创建一个名为DeviceManagerShortcut的字符串值,并将其值设置为devmgmt.msc,然后重启计算机。
5. 使用快捷菜单:在我的电脑或此电脑上右键点击,选择管理,然后在弹出的窗口中找到并点击设备管理器。
五、设备管理器的界面和功能
1. 设备列表:设备管理器界面中,左侧显示设备类别,右侧显示具体设备。
2. 设备属性:双击设备,可以查看设备的详细信息,包括硬件ID、驱动程序版本等。
3. 更新驱动程序:在设备属性中,可以点击驱动程序标签,然后选择更新驱动程序来更新设备驱动程序。
4. 禁用或启用设备:在设备属性中,可以禁用或启用设备,以解决设备冲突或故障。
5. 卸载设备:在设备属性中,可以卸载设备,这将删除设备的驱动程序和相关设置。
6. 查看设备状态:设备管理器会显示设备的正常、警告、错误等状态。
六、设备管理器的使用技巧
1. 快速查找设备:在设备管理器中,可以使用搜索功能快速查找特定设备。
2. 排序设备列表:可以按设备名称、状态、类型等方式对设备列表进行排序。
3. 隐藏已禁用设备:在设备管理器中,可以隐藏已禁用的设备,以便更清晰地查看正常设备。
4. 查看设备详细信息:在设备属性中,可以查看设备的详细信息,包括硬件ID、制造商、型号等。
5. 备份设备驱动程序:在更新或卸载设备驱动程序之前,建议备份现有的驱动程序。
6. 安全卸载设备:在卸载设备之前,确保设备已安全卸载,以避免数据丢失或系统不稳定。
七、设备管理器的常见问题及解决方法
1. 设备无法启动:检查设备是否正确连接,驱动程序是否更新,以及设备是否与其他设备冲突。
2. 设备状态异常:检查设备属性,查看是否有错误或警告信息,并尝试更新驱动程序或重新安装设备。
3. 设备驱动程序缺失:在设备管理器中,右键点击设备,选择更新驱动程序,然后按照提示操作。
4. 设备无法卸载:在设备属性中,尝试禁用设备,然后再次尝试卸载。
5. 设备管理器无法启动:检查系统是否正常,尝试以管理员身份运行设备管理器,或重启计算机。
八、设备管理器的安全注意事项
1. 避免在设备管理器中执行未知操作:在设备管理器中,不要随意禁用或卸载设备,以免影响系统稳定。
2. 谨慎更新驱动程序:在更新驱动程序之前,确保驱动程序的来源可靠,避免下载并安装恶意软件。
3. 备份重要数据:在执行可能影响硬件设备的操作之前,确保备份重要数据,以防数据丢失。
4. 使用杀毒软件:定期使用杀毒软件扫描系统,以防止恶意软件感染设备管理器。
5. 保持系统更新:确保操作系统和驱动程序保持最新,以获得最佳性能和安全性。
6. 限制对设备管理器的访问:通过用户账户控制(UAC)限制对设备管理器的访问,以防止未授权的修改。
九、设备管理器的未来发展趋势
1. 智能化:随着人工智能技术的发展,设备管理器可能会具备更智能的诊断和修复功能。
2. 云服务集成:设备管理器可能会与云服务集成,提供远程管理和监控功能。
3. 跨平台支持:设备管理器可能会扩展到其他操作系统,提供跨平台的管理功能。
4. 自动化:通过自动化工具,设备管理器可以自动检测、诊断和修复硬件问题。
5. 增强用户体验:设备管理器可能会提供更直观、易用的界面,提高用户体验。
6. 安全防护:设备管理器将进一步加强安全防护,防止恶意软件对硬件设备的攻击。
设备管理器是Windows操作系统中的一个重要工具,它可以帮助用户轻松地管理计算机上的硬件设备。通过小编的详细阐述,我们了解了设备管理器的定义、作用、启动方法、界面功能、使用技巧、常见问题及解决方法、安全注意事项以及未来发展趋势。掌握设备管理器的使用技巧,可以帮助用户更好地维护计算机硬件,提高系统稳定性和性能。
欢迎转载我的网站的文章,请注明出处:飞机中文版下载-https://dgfels.com/news/12524.html
 飞机中文版下载
飞机中文版下载